私は開発者であり、通常とは異なる種類のファイルを扱います。これらのファイルの1つをTextEditで開きたい場合は、最初にそれを起動してから、それを使用してファイルを開くか、ファイルをTextEditアイコンにドラッグする必要があります。
探しているファイルの種類に関係なく、TextEdit.appを[...で開く]メニューリストに永続的に配置する方法はありますか?
もちろん、この手順は、TextEditがあなたのお茶ではない場合に選択するテキストエディターに役立ちます。
私は開発者であり、通常とは異なる種類のファイルを扱います。これらのファイルの1つをTextEditで開きたい場合は、最初にそれを起動してから、それを使用してファイルを開くか、ファイルをTextEditアイコンにドラッグする必要があります。
探しているファイルの種類に関係なく、TextEdit.appを[...で開く]メニューリストに永続的に配置する方法はありますか?
もちろん、この手順は、TextEditがあなたのお茶ではない場合に選択するテキストエディターに役立ちます。
回答:
すべてのファイルタイプでこれを行う唯一の方法は、オートマトンでサービスを作成することです。これにより、実際に作業が簡単になります。
デフォルトのスクリプトを削除して、次のものに置き換えます。
if [ -f "$1" ] ; then
open -a "TextEdit" "$1" ;
fi
このファイルをコンテキストメニューに表示するものとして保存します(「テキストエディットで開く」など)。これで完了です。テキスト編集でファイルを開くオプションがあります。
メニュー付きで開かれるのではなく、実行中の他のサービスとグループ化されたコンテキストメニュー内の個別のアイテムになります。
ちなみに、Macで開発している場合は、TextMate、TextWrangler、Sublime Textなどの優れたテキストエディターを使用することを検討する必要があります。
Info.plistを編集して、サポートされているファイルの種類を追加できますが、すべてのファイルの種類に対してこれを行う方法がわかりません。public.dataやpublic.itemなどのUTIをInfo.plistまたはcom.apple.LaunchServices.plistに追加しても機能しないようです。
私はdutiを使用して、TextMateをさまざまなプレーンテキストタイプのデフォルトアプリケーションにしました。
# plain text files without an extension
com.macromates.TextMate.preview public.plain-text all
# executable scripts
com.macromates.TextMate.preview public.unix-executable all
com.macromates.TextMate.preview .as all
com.macromates.TextMate.preview .ass all
com.macromates.TextMate.preview .bash all
com.macromates.TextMate.preview .bom all
com.macromates.TextMate.preview .c all
com.macromates.TextMate.preview .cfm all
com.macromates.TextMate.preview .cfml all
com.macromates.TextMate.preview .class all
com.macromates.TextMate.preview .coffee all
com.macromates.TextMate.preview .conf all
com.macromates.TextMate.preview .cpp all
com.macromates.TextMate.preview .css all
com.macromates.TextMate.preview .csv all
com.macromates.TextMate.preview .ctp all
com.macromates.TextMate.preview .dat all
com.macromates.TextMate.preview .data all
com.macromates.TextMate.preview .doc all
com.macromates.TextMate.preview .erb all
com.macromates.TextMate.preview .fields all
com.macromates.TextMate.preview .gemspec all
com.macromates.TextMate.preview .h all
com.macromates.TextMate.preview .haml all
com.macromates.TextMate.preview .hotkey all
com.macromates.TextMate.preview .hpp all
com.macromates.TextMate.preview .idx all
com.macromates.TextMate.preview .java all
com.macromates.TextMate.preview .js all
com.macromates.TextMate.preview .json all
com.macromates.TextMate.preview .keylayout all
com.macromates.TextMate.preview .kmlibrary all
com.macromates.TextMate.preview .less all
com.macromates.TextMate.preview .log all
com.macromates.TextMate.preview .m all
com.macromates.TextMate.preview .manifest all
com.macromates.TextMate.preview .md all
com.macromates.TextMate.preview .mm all
com.macromates.TextMate.preview .msass all
com.macromates.TextMate.preview .opml all
com.macromates.TextMate.preview .pg all
com.macromates.TextMate.preview .php all
com.macromates.TextMate.preview .pl all
com.macromates.TextMate.preview .plist all
com.macromates.TextMate.preview .plist all
com.macromates.TextMate.preview .py all
com.macromates.TextMate.preview .rb all
com.macromates.TextMate.preview .rd all
com.macromates.TextMate.preview .rdoc all
com.macromates.TextMate.preview .readme all
com.macromates.TextMate.preview .rhtml all
com.macromates.TextMate.preview .rst all
com.macromates.TextMate.preview .sb all
com.macromates.TextMate.preview .scss all
com.macromates.TextMate.preview .sh all
com.macromates.TextMate.preview .srt all
com.macromates.TextMate.preview .strings all
com.macromates.TextMate.preview .sub all
com.macromates.TextMate.preview .tex all
com.macromates.TextMate.preview .tsv all
com.macromates.TextMate.preview .utf all
com.macromates.TextMate.preview .xml all
com.macromates.TextMate.preview .yaml all
ただし、dutiは、メニューをデフォルトで作成せずに開くだけのアプリケーションの追加をサポートしていません。
以下は、@ JamiePattの受け入れられた答えを、user48595の改善を使用して、TextEditをデフォルトのアプリケーションとして実際に開く前にファイルを開くようにしたものです。これは、将来、ファイルを通常の方法で開くことができることを意味します。
を実行して16進コードを確認しxattr -p com.apple.LaunchServices.OpenWith <file>ます。「file」は、TextEditで開くように手動で設定したファイルです。
Automatorを開き、ドキュメントのタイプ「サービス」を選択します。
[サービスが選択されました]ドロップダウンで、[ファイルまたはフォルダー]を選択します。
「ユーティリティ->変数の値を設定」ステップを追加します。「Storage」という名前の変数が表示されるはずです。
ステップ「ユーティリティ->シェルスクリプトの実行」を追加します。「入力を渡す」ドロップダウンで、「引数として」を選択します。16進コードが最初のステップで取得したものと同じであることを確認して、テキストフィールドの内容を以下に置き換えます。
if [ -f "$1" ] ; then
xattr -wx com.apple.LaunchServices.OpenWith "62 70 6C 69 73 74 30 30 D3 01 02 03 04 05 06 57 76 65 72 73 69 6F 6E 54 70 61 74 68 5F 10 10 62 75 6E 64 6C 65 69 64 65 6E 74 69 66 69 65 72 10 00 5F 10 1A 2F 41 70 70 6C 69 63 61 74 69 6F 6E 73 2F 54 65 78 74 45 64 69 74 2E 61 70 70 5F 10 12 63 6F 6D 2E 61 70 70 6C 65 2E 54 65 78 74 45 64 69 74 08 0F 17 1C 2F 31 4E 00 00 00 00 00 00 01 01 00 00 00 00 00 00 00 07 00 00 00 00 00 00 00 00 00 00 00 00 00 00 00 63" "$1";
xattr -d com.apple.quarantine "$1" || true;
fi
「ユーティリティ->変数の値を取得」ステップを追加します。「Storage」という名前の変数が表示されるはずです。
「ファイルとフォルダー-> Finderアイテムを開く」ステップを追加します。[開く]ドロップダウンで、[テキスト編集]を選択します。
TextEditifyなどの覚えやすい名前で保存します。
TextEdit以外のドキュメントを初めて開くときは、右クリックメニューからTextEditifyを選択する必要があります。後続のオープンは通常の方法で実行できます。
スクリプトの説明:
最初のxattrコマンドは、「常に開く」を手動で選択した場合に通常保存される属性を追加します。
2番目のxattrコマンドは、インターネットからダウンロードしたファイルでこれが機能することを確認します。
Influencejamieの説明に従って、サービスメニューワークフローを作成できます。ただし、「Finderアイテムを開く」オプションを使用して、TextEditをアプリとして追加するだけです。
ワークフローの作成方法をより詳細に説明する良い投稿がここにあります。
Automatorアプリケーションを開きます
クリック New Document
選ぶ Service
Services receives selectedを「ファイルまたはフォルダー」に変更します
Action「Open Finder Items」を検索し、ワークフロースペースにドラッグします
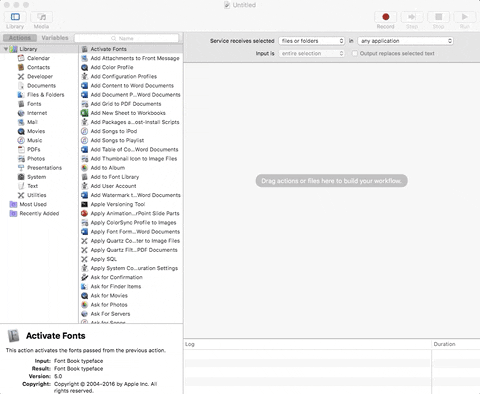
Open with:「TextEdit」または任意のアプリケーションに変更します(「Visual Studio Code」が望ましい)
TextEditを選択した場合は、「TextEditで開く」などの論理的なサービスを保存します。
Finderアイテムを右クリックして、Services-> Open with TextEdit!を選択できるようになりました。
user48595と彼の回答に投稿されたリンクに感謝します:http : //www.mactricksandtips.com/2013/05/add-open-with-textedit-or-any-other-app-to-right-click-menu-item .html