パスをフォルダーまたはファイルにコピーするにはどうすればよいですか?情報ダイアログでは、そこにある情報をコピーできません...

これを行う簡単な方法はありますか?
Copyことに
パスをフォルダーまたはファイルにコピーするにはどうすればよいですか?情報ダイアログでは、そこにある情報をコピーできません...

これを行う簡単な方法はありますか?
Copyことに
回答:
ayazで既に説明したように、[情報を見る]ウィンドウ(cmd+ i)にはフルパスがあり、コピーすることができます。あなたがいる場合トリプル(赤い四角で)強調表示領域をクリック選択が自動的にパス全体に拡大していきます。cmd+ cをクリップボードにコピーするだけで十分です。

ターミナルと対話するためのパスが必要な場合は、このStack Overflow Questionの「無数の」回答の1つをいつでも確認できます。
更新:この方法はOS X 10.6.xでのみ有効であるようです。以前のOS Xバージョンではpath:to:fileのような非POSIXパススタイルを使用していましたが、POSIXはpath / to / fileになります。OS X 10.6より古いものを使用している場合は、他の回答で説明されている他の方法のいずれかを試す必要があります(または10.6にアップグレードします;)
これを行うには2つの方法があります(情報ウィンドウはどちらでもありません)。
... Finderでアイテムを選択して実行します...
tell application "Finder"
return info for selection as alias
end tell
...またはこのコードで液滴を作成します...
on open theFile
set thePath to POSIX path of theFile
set the clipboard to thePath as text
end open
味に塩を加えます。
El Capitan(OS X v10.11)以降、これは非常に簡単です。
これを行うための最良かつ最も簡単な方法はshift、Windowsマシンの+右クリックと非常によく似た「コピーパス」サービスを作成することです。
ファイルやフォルダーのパスを頻繁にコピーして貼り付ける必要がある場合、Automatorサービスを作成すると、FinderのどこからでもアクセスできるOS X右クリックコンテキストメニューからアクセスできるようになるため、作業が楽になります。
以下の手順に従って設定してください(下のスクリーンショット)。
「コピーパス」などの名前でサービスを保存します。
結果:
これで、クリップボードにテキストパスが表示されます。
Service今と呼ばれているQuick action(偉大な技術革新、言うまでもない。)
ファイルをテキストエディターにドラッグするだけで、そのファイルのフルパスが表示されます。
方法1:macOSでALT key(⌥)を押すと、多くの場合、コンテキストメニューに追加のオプションが表示されます。
Copy "item" as Pathname。詳細/apple//a/318007/302207

方法2:TotalFinderを使用する場合、コンテキストメニューからパスのコピーを許可できます。
TotalFinderを使用すると、選択したオブジェクトのさまざまなパス形式を簡単にキャプチャできます。任意のファイルまたはフォルダーを右クリックし、[パスのコピー]を選択して、クリップボードにコピーするパス形式を選択します。
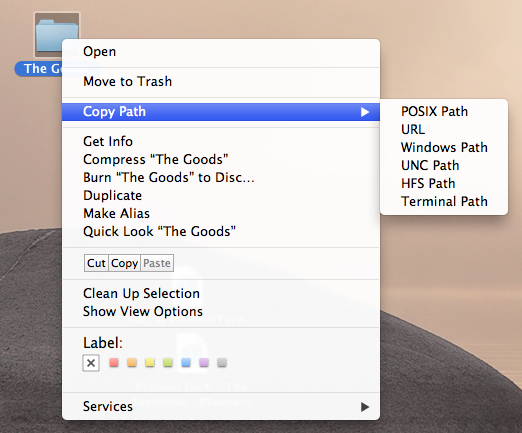
TotalFinder設定パス:
これは、Finderで選択したパスをクリップボードにコピーするサービスを作成する方法です。
files or foldersしたサービスを受信」を設定しFinder.appます。/bin/bash」、「Pass input:as arguments」を設定し、スクリプトボックスに次を入力しますfor f in "$@" do echo "$f" done。~/Library/Services/Copy POSIX Paths.workflow(または好きな名前で)保存します。これで、要素を右クリックして[サービス]> [POSIXパスのコピー]を選択すると、このサービスを実行できるようになります。Finderで選択したファイルをクリップボードにコピーします。これをLionでテストしました。

このヒントは、Kris JohnsonのBlogから入手しました。
このスクリプトを貼り付け
on run {input, parameters}
set mylist to {}
repeat with elem in input
try
set the end of mylist to (POSIX path of (elem as alias))
end try
end repeat
set oldtid to AppleScript's text item delimiters
set AppleScript's text item delimiters to {return}
set flatlist to mylist as text
set AppleScript's text item delimiters to oldtid
tell application "Finder" to set the clipboard to flatlist
-- code below will also create an email with the path inside. delete it if you don't want that.
tell application "Microsoft Entourage"
set theMessage to make new outgoing message with properties {subject:myFileName, content:flatlist}
open theMessage
activate
end tell
end run
時々、解決策はとても簡単です。
ファインダーでファイルにマークを付けてから、Command-Cを押します。ファイル名を含むパスがクリップボードにコピーされ、任意のアプリケーションに貼り付けることができます。
CMD+cてコピーできませんか?